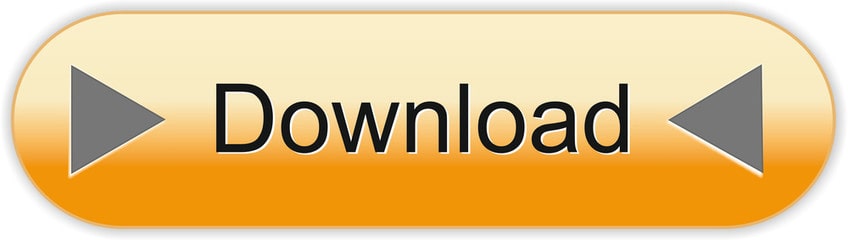To format a drive on a Mac, you'll need the built-in Disk Utility application. Press Command+Space to open the Spotlight search dialog, type 'Disk Utility', and press 'Enter' to launch the app. You can also open a Finder window, select 'Applications' in the sidebar, and head to Utilities Disk Utility. Set Format to Mac OS Extended (Journaled) Set Scheme to GUID Partition Map WARNING: Formatting the drive will erase all data on the drive, so you should copy any data you want off the drive prior to formatting. Ahnlab home. Click the Erase button, Disk Utility will start formatting the drive. This may be APFS, or it may be Mac OS Extended (Journaled) depending on how the drive is currently formatted and whether you using macOS High Sierra or an older version of the OS. Best Format For Mac Time Machine Backup. You'll also see HFS+ listed inside your MacBook Pro, MacBook Air or iMac's operating system as Mac OS Extended (Journaled). They are the same thing. It's the best format to use for your external hard drive. Because it's the only format that your Mac's Time Machine software will use for a.
What is the best file system for USB or external hard drive on Mac?
Windows and Mac OS X use different file systems. Windows uses NTFS and Mac can't write files to volumes with NTFS format.
So, if you want to use a USB flash drive or an external hard drive with NTFS format on Mac, you should first reformat the devices to the Mac OS Extended file system. It is the best way to ensure full Mac compatibility of a new external hard drive or flash disk.
Usually, FAT32 which can be read and wrote on Mac is recommended for maximum compatibility. And if you need to transfer files larger than 4 GB between Macs and Windows computers, exFAT or MS-DOS (FAT) is better.
How to format USB flash drive or external hard drive for Mac
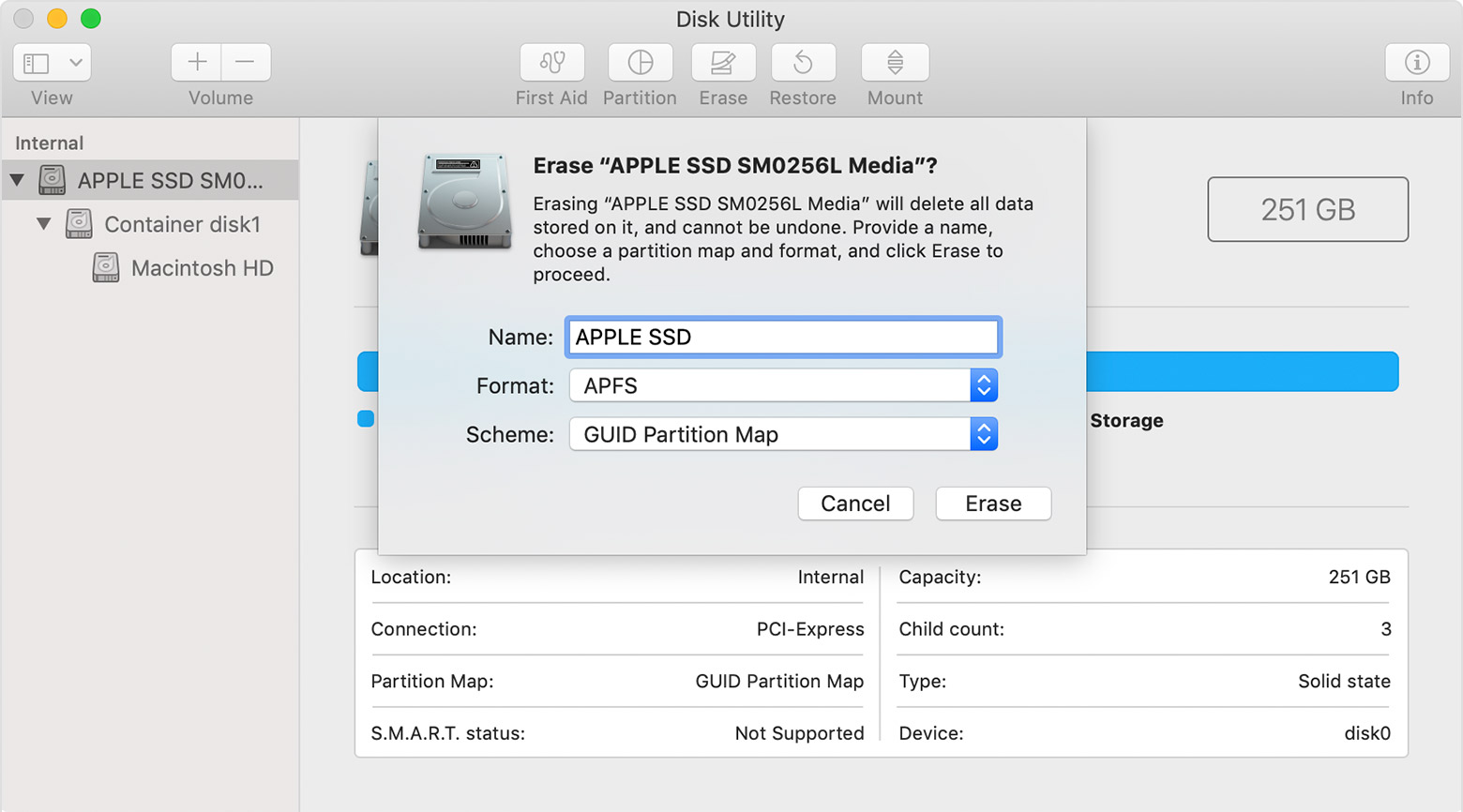
But how can you format USB flash drive or external hard drive for Mac? Don't worry! This page will show you two ways to do this job:
Format USB or external hard drive for Mac using Mac disk utility
Format USB or external hard drive for Mac on Windows PC using third-party USB format tool
Now, you can follow these two solutions to format any hard drive, flash drive, USB drive, SSD or any other external storage drive so as to make them work on your Mac now.
Download MiniTool Partition Wizard Free 11.6 for Windows. Fast downloads of the latest free software! MiniTool Partition Wizard adalah aplikasi untuk mengelola parti hard disk ke komputer Anda tanpa harus menginstal ulang atau merusak data dari Hard Disk Drive. Software ini sangat berguna mengatur partisi hard disk Anda dengan mudah. Partition Wizard Manajemen Disk di Windows memiliki ke terbatasan sehingga sangat sulit untuk mengatur partisi pada HDD Anda. Installing the Partition Wizard Full Version download: MiniTool Solution Ltd provides their software as a Windows Executable file and therefore installation is as easy as downloading the file pw12-free.exe and running it directly after retrieving it. We highly suggest using antivirus software before running.any. files from the Internet. The company hosting this file has a trust rating of 8/10. Minitool partition wizard free full version download.
Method 1. Format USB or external hard drive for Mac using Mac Disk utility
Windows offers users built-in disk management tool to create, delete, resize, merge and format partitions. You can try the following steps to format USB or external hard drive for Mac with Disk Utility on Mac.
- 1. Connect the USB or external hard drive to your Mac computer.
- 2. Launch the Disk Utility by clicking 'Applications' > 'Utilities'.
Mac Os Journaled On Windows
- 3. Locate and click on your USB or external hard drive in Disk Utility and then click on 'Erase'.
- 4. Next to 'Format', click the contextual menu and select 'Mac OS Extended (Journaled)'.
- 5. Reset the drive name and click 'Erase', confirm the operation on the next pop-up window.
- Wait for the process to complete and then you'll get compatible HFS+ file system on your external hard drive or USB, which will make your device compatible and workable on your Mac.
Method 2. Format USB or external hard drive for Mac using third-party USB format tool on a Windows PC
If you need a simpler format tool to format USB or external hard drive to FAT32 to make them work on Mac, you can apply a third-party format tool to format them on Windows PC. EaseUS partition software is a popular disk partition management tool which is available for all hard disk related jobs such as format disk partition, extend system partition, settle low disk space problem.
Now you can try it to format USB or external hard drive on your Windows PC by following the steps below. If you stored important data on the USB or external hard drive, you can try this tool to convert NTFS to FAT32 without formatting.
Step 1. Launch EaseUS Partition Master, right-click the partition on your external hard drive/USB/SD card which you want to format and choose the 'Format' option.
Step 2. Assign a new partition label, file system (NTFS/FAT32/EXT2/EXT3), and cluster size to the selected partition, then click 'OK'.
Step 3. In the Warning window, click 'OK' to continue.
Step 4. Click the 'Execute Operation' button in the top-left corner to review the changes, then click 'Apply' to start formatting your external hard drive/USB/SD card.
After this, you can connect your external hard drive/USB to Mac computer and use it to save data by then.
Pasirinkti Versija:
But how can you format USB flash drive or external hard drive for Mac? Don't worry! This page will show you two ways to do this job:
Format USB or external hard drive for Mac using Mac disk utility
Format USB or external hard drive for Mac on Windows PC using third-party USB format tool
Now, you can follow these two solutions to format any hard drive, flash drive, USB drive, SSD or any other external storage drive so as to make them work on your Mac now.
Download MiniTool Partition Wizard Free 11.6 for Windows. Fast downloads of the latest free software! MiniTool Partition Wizard adalah aplikasi untuk mengelola parti hard disk ke komputer Anda tanpa harus menginstal ulang atau merusak data dari Hard Disk Drive. Software ini sangat berguna mengatur partisi hard disk Anda dengan mudah. Partition Wizard Manajemen Disk di Windows memiliki ke terbatasan sehingga sangat sulit untuk mengatur partisi pada HDD Anda. Installing the Partition Wizard Full Version download: MiniTool Solution Ltd provides their software as a Windows Executable file and therefore installation is as easy as downloading the file pw12-free.exe and running it directly after retrieving it. We highly suggest using antivirus software before running.any. files from the Internet. The company hosting this file has a trust rating of 8/10. Minitool partition wizard free full version download.
Method 1. Format USB or external hard drive for Mac using Mac Disk utility
Windows offers users built-in disk management tool to create, delete, resize, merge and format partitions. You can try the following steps to format USB or external hard drive for Mac with Disk Utility on Mac.
- 1. Connect the USB or external hard drive to your Mac computer.
- 2. Launch the Disk Utility by clicking 'Applications' > 'Utilities'.
Mac Os Journaled On Windows
- 3. Locate and click on your USB or external hard drive in Disk Utility and then click on 'Erase'.
- 4. Next to 'Format', click the contextual menu and select 'Mac OS Extended (Journaled)'.
- 5. Reset the drive name and click 'Erase', confirm the operation on the next pop-up window.
- Wait for the process to complete and then you'll get compatible HFS+ file system on your external hard drive or USB, which will make your device compatible and workable on your Mac.
Method 2. Format USB or external hard drive for Mac using third-party USB format tool on a Windows PC
If you need a simpler format tool to format USB or external hard drive to FAT32 to make them work on Mac, you can apply a third-party format tool to format them on Windows PC. EaseUS partition software is a popular disk partition management tool which is available for all hard disk related jobs such as format disk partition, extend system partition, settle low disk space problem.
Now you can try it to format USB or external hard drive on your Windows PC by following the steps below. If you stored important data on the USB or external hard drive, you can try this tool to convert NTFS to FAT32 without formatting.
Step 1. Launch EaseUS Partition Master, right-click the partition on your external hard drive/USB/SD card which you want to format and choose the 'Format' option.
Step 2. Assign a new partition label, file system (NTFS/FAT32/EXT2/EXT3), and cluster size to the selected partition, then click 'OK'.
Step 3. In the Warning window, click 'OK' to continue.
Step 4. Click the 'Execute Operation' button in the top-left corner to review the changes, then click 'Apply' to start formatting your external hard drive/USB/SD card.
After this, you can connect your external hard drive/USB to Mac computer and use it to save data by then.
Pasirinkti Versija:Mac Journaled Format
Disk Utility User Guide
Disk Utility on Mac supports several file system formats:
Apple File System (APFS): The file system used by macOS 10.13 or later.
Mac OS Extended: The file system used by macOS 10.12 or earlier.
MS-DOS (FAT) and ExFAT: File systems that are compatible with Windows.
Apple File System (APFS)
Apple File System (APFS), the default file system for Mac computers using macOS 10.13 or later, features strong encryption, space sharing, snapshots, fast directory sizing, and improved file system fundamentals. While APFS is optimized for the Flash/SSD storage used in recent Mac computers, it can also be used with older systems with traditional hard disk drives (HDD) and external, direct-attached storage. macOS 10.13 or later supports APFS for both bootable and data volumes.
APFS allocates disk space within a container (partition) on demand. When a single APFS container has multiple volumes, the container's free space is shared and is automatically allocated to any of the individual volumes as needed. If desired, you can specify reserve and quota sizes for each volume. Each volume uses only part of the overall container, so the available space is the total size of the container, minus the size of all the volumes in the container.
Choose one of the following APFS formats for Mac computers using macOS 10.13 or later.
APFS: Uses the APFS format. Choose this option if you don't need an encrypted or case-sensitive format.
APFS (Encrypted): Uses the APFS format and encrypts the volume.
APFS (Case-sensitive): Uses the APFS format and is case-sensitive to file and folder names. For example, folders named 'Homework' and 'HOMEWORK' are two different folders.
APFS (Case-sensitive, Encrypted): Uses the APFS format, is case-sensitive to file and folder names, and encrypts the volume. For example, folders named 'Homework' and 'HOMEWORK' are two different folders.
You can easily add or delete volumes in APFS containers. Each volume within an APFS container can have its own APFS format—APFS, APFS (Encrypted), APFS (Case-sensitive), or APFS (Case-sensitive, Encrypted).
Access Flash Drive On Mac
Mac OS Extended
Choose one of the following Mac OS Extended file system formats for compatibility with Mac computers using macOS 10.12 or earlier.
Mac OS Extended (Journaled): Uses the Mac format (Journaled HFS Plus) to protect the integrity of the hierarchical file system. Choose this option if you don't need an encrypted or case-sensitive format.
Mac OS Extended (Journaled, Encrypted): Uses the Mac format, requires a password, and encrypts the partition.
Mac OS Extended (Case-sensitive, Journaled): Uses the Mac format and is case-sensitive to folder names. For example, folders named 'Homework' and 'HOMEWORK' are two different folders.
Mac OS Extended (Case-sensitive, Journaled, Encrypted): Uses the Mac format, is case-sensitive to folder names, requires a password, and encrypts the partition.
Windows-compatible formats
Mac Os Extended Journaled Encrypted
Choose one of the following Windows-compatible file system formats if you are formatting a disk to use with Windows.
Using Flash Drive On Mac
MS-DOS (FAT): Use for Windows volumes that are 32 GB or less.
ExFAT: Use for Windows volumes that are over 32 GB.